【音楽編集】「Studio One Free」を使った録音方法を紹介
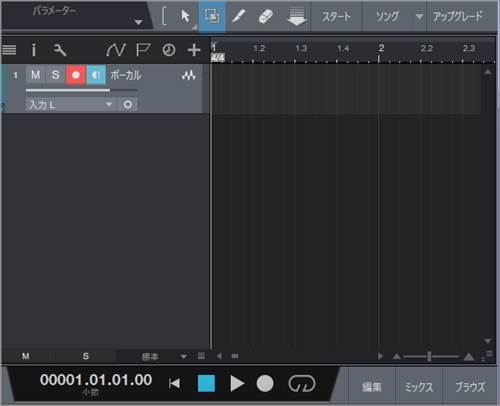
以前に「私が弾き語り動画を録画・録音するときの環境を紹介します」という記事を書きました。
今回は上の記事で紹介した音楽編集ソフト「Studio One Free」を使った録音方法を解説していこうと思います。
録音前の準備
録音する時に必要なものは
・PC
・オーディオインターフェイス
・音楽編集ソフト(Studio One Freeを使用)
・ヘッドホン
・マイク(マイクケーブル、マイクスタンド)
・楽器(必要ならシールド等も用意)
今回使うのはこの位。
Studio One Freeのインストール方法、オーディオインターフェイスの設定方法等はググっていただければなと思います。
Studio One Freeを使った録音方法
新規作成
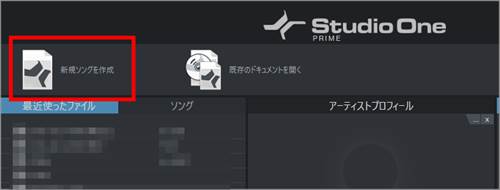
↑Studio One Freeを開いて「新規ソングを作成(赤枠で囲った部分)」をクリック。

↑するとこのようなウィンドウが出てくるので、「空のソング」を選択し「ソングタイトル」「保存場所」等を任意で変更。
解像度から下にある項目は「ソングの長さ」以外はそのままで問題ないかと。
ソングの長さは録音する長さより少し多めに設定しておくといいと思います。
あとは「OK」をクリック。
トラックの追加

↑するとこのような画面に移行するので、「トラック」→「トラックを追加」をクリック。
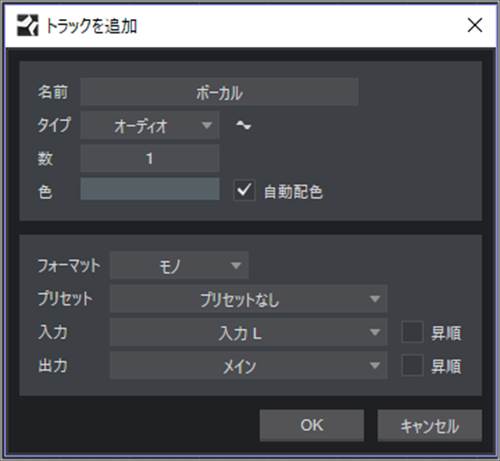
↑「名前」を任意で変更。
タイプ→オーディオ
フォーマット→モノ
プリセット→なし
入力→オーディオインターフェイスにケーブルをさした方を選択
出力→メイン
になっていることを確認して「OK」をクリック。
上の「入力」について解説すると、マイクケーブルをさした方(上画像で言うと「入力L」)を選択するということです。入力Rにさした場合は「入力R」を選択してください。
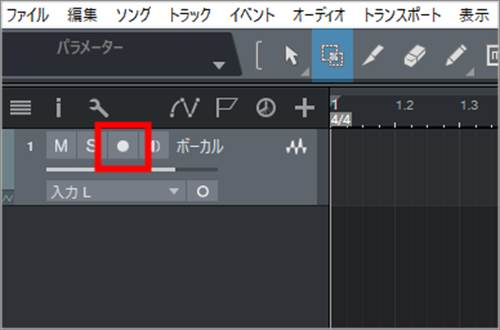
↑このようなものが追加されるので、「●」部分をクリック。すると「●」部分が赤っぽい色になります。
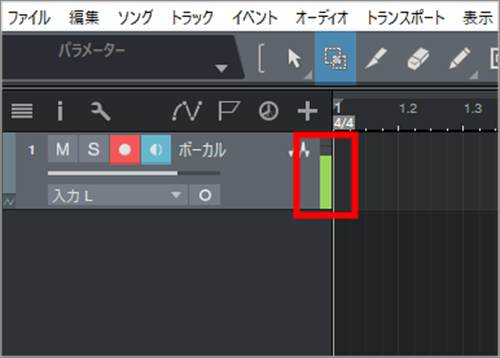
↑マイクに話しかけてみて緑色のバー(赤枠で囲んだ部分)が反応していれば録音準備完了です。
録音方法
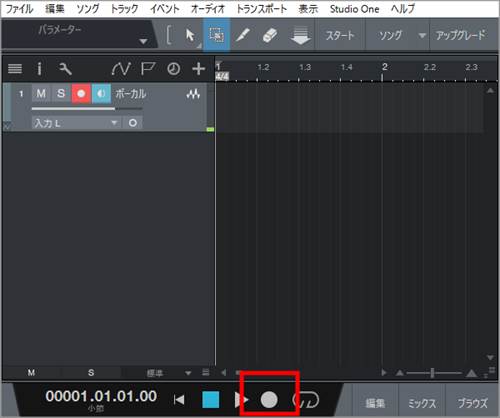
↑画面の下の方にある「●」部分をクリックすると録音が始まります。
録音を終了させたい場合はもう一度「●」、もしくは「■」をクリックすると停止、録音後に再生ボタンをクリックすれば録音したものが再生されます。
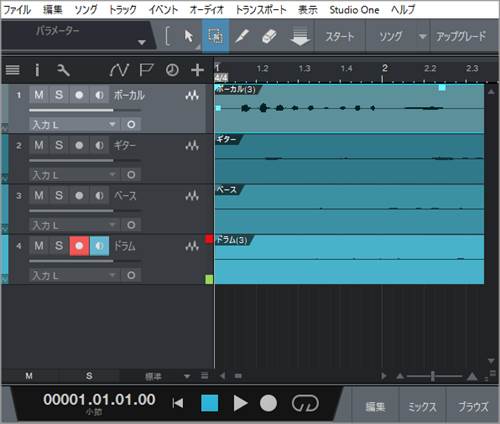
一度録音をした後にもう一度トラックを追加して他の演奏を録音すれば演奏を重ね合わせることが出来るので、いろいろ試してみるといいかと思います。
ミックス
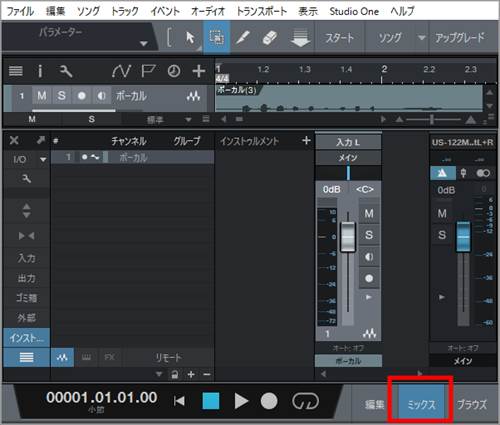
↑画面右下にある「ミックス」をクリックするとこのような画面が出てきます。
ここでは録音したトラックごとの音量と重ね合わせたときの音量(マスター)の調節が出来ます。
複数のトラックで録音した場合はここで各トラックの音量調節をして全体的な音量バランスを整えます。
音量を上げすぎると音が割れてしまうので注意です。最終的な音量はこの後に変えることが出来るので、あくまで全体的な音のバランスをとる程度で調節するといいかと。
ノーマライズ
全体的な音量のバランスがとれたら今度は音が割れるギリギリのところまで音量を上げていきます。
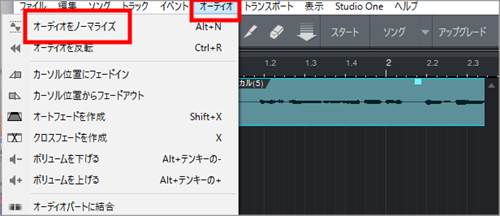
↑「オーディオ」→「オーディオをノーマライズ」をクリックして完了です。

↑ノーマライズが完了すると赤枠で囲った部分の波形が大きくなていると思います。これで音が割れるギリギリまで音量を上げることが出来ました。
しかし、これでも市販のCDと比べると音はまだまだ小さいと思います。これ以上大きな音にしたい場合は音圧を上げていく作業(小さい音を大きくして音が割れてしまいそうなところは圧縮する作業)をしなくてはなりません。
音圧上げについては今回は割愛します。他の記事で書いていければなと。
音源を保存
録音したものを後々編集したい場合と音楽プレイヤー等で聴きたい場合で保存方法が異なります。
後で編集したい場合は「ファイル」→「保存」、音楽として聴きたい場合は「ソング」→「ミックスダウンをエクスポート」で保存完了です。
以上でStudio One Freeを使った録音方法は終了です。
最後に
今回は録音するための最低限の方法に絞って紹介しましたが、他にもリバーブ等のエフェクトやドラムやキーボードの打ち込みなどの便利な機能がたくさんあります。
録音に慣れてきたら色々と試してみると面白いと思います。
この記事に書いたもの以外の機能に関しては今後時間があるときに解説書いていければなと思います。