スマホ(Android)で複数の画像を結合できるアプリ「Photo Shake!」のレビュー
こんばんは。
前回スマホで画像のトリミングが出来るアプリ「ただの画像編集」をご紹介しましたが、今回は複数の画像を結合して1つの画像にするアプリ「Photo Shake!」のレビューを書いていこうと思います。
関連記事:
スマホ(Android)で画像をトリミングできるおすすめアプリ「ただの画像編集」レビュー - チップの日常
すごい適当な感じがありますが、下の画像のようなものが作れます。所要時間は約3分です。

無料版と有料版があるのですが、今回は無料版のレビューです。
「Photo Shake!」の使い方
アプリを立ち上げるとまず下のような画面になります。無料版で使えるのは左下の3つです。複数の画像を使う場合は「Multi」か「Wide」を使用します。
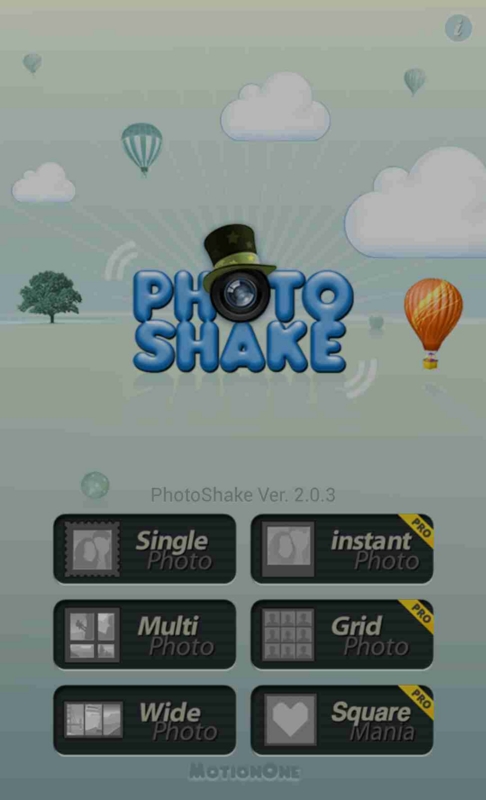
今回は「Multi」で編集していきます。タップすると下のような画像の選択画面に移行します。
左下のカメラのマークから画像を選択できます。
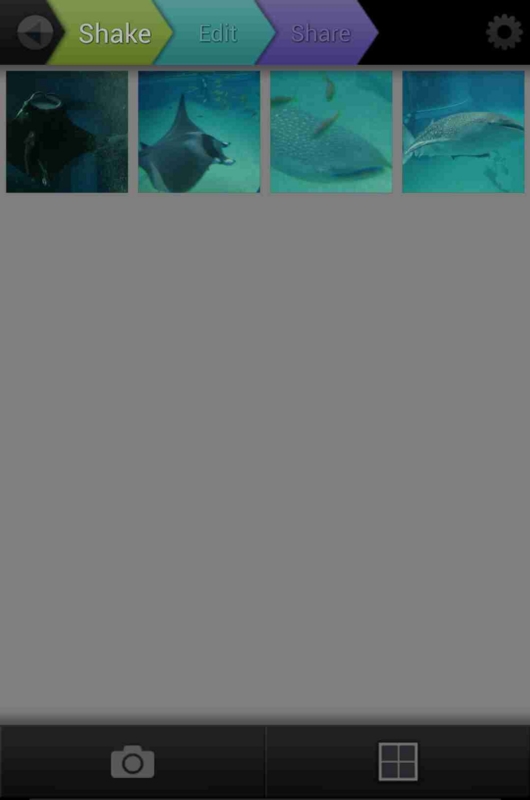
選択が終わったら画面上の「Edit」をタップするかスマホを振ります。そうすると下のような画面に移行。分割デザインを決める画面に移行します。
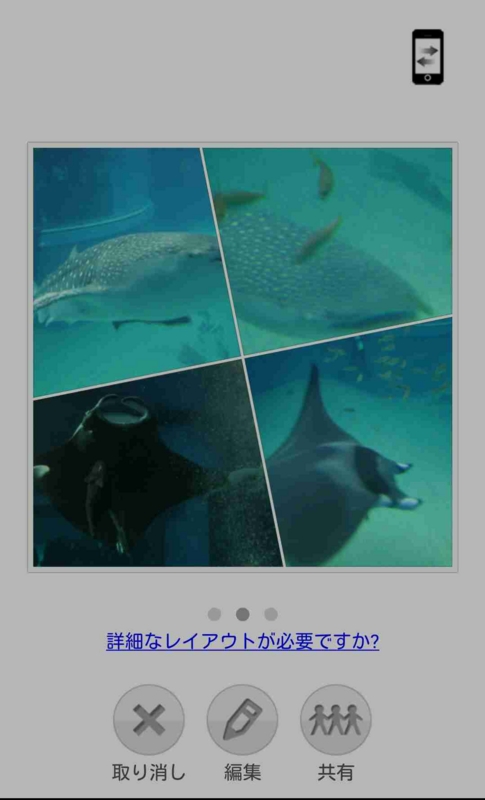
画面下の「編集」をタップすると下のような編集画面に。
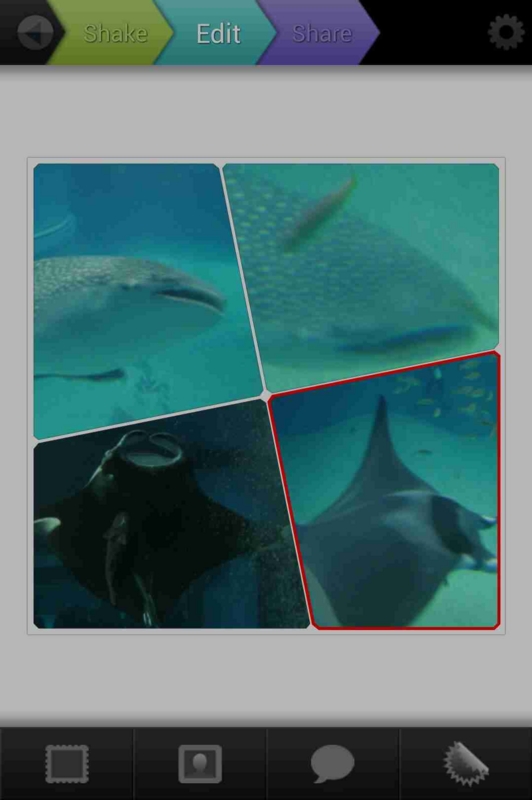
編集画面の下のほうにあるボタンは、一番左が「枠の編集」、次が「画像の編集」、次が「文字の挿入」、一番右が「スタンプの挿入」になっています。
自分の好きなように編集が終了したら、画面上の「Share」をタップすると画像の保存ページに移行します。(下の画像参照)
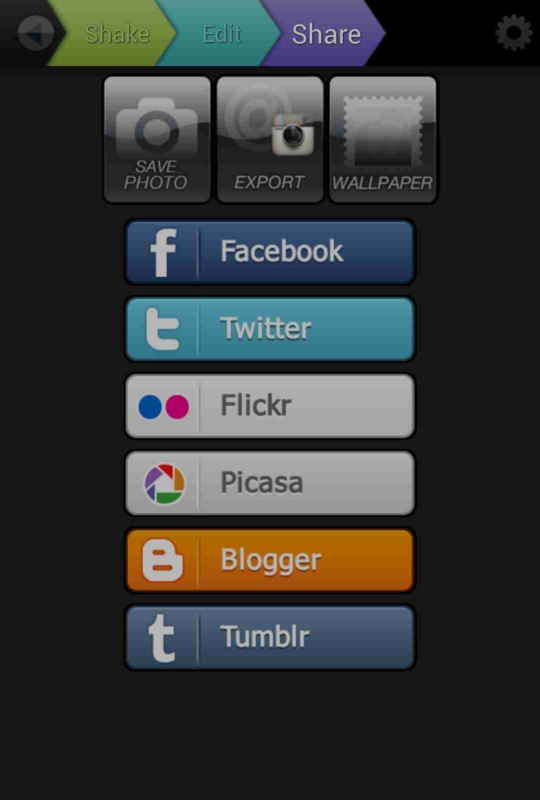
「SAVE PHOTO」をタップで保存できます。
まとめ
凝った画像は作れないものの、無料でこれだけ出来れば十分ですね。最初のうちは作業に時間がかかるかもしれませんが、慣れてくれば問題なく使いこなせるようになります。
それと、有料版は使ったことがないのでわかりませんが、どうやら枠の種類とかが増えるみたいです。無料版よりももうちょっと凝った編集がしたい場合は有料版に乗り換えても良いのではと思います。