【Android】スマホで圧縮ファイル(ZIPファイル)を解凍する方法|アプリ「ファイルマネージャー+」を使った解凍方法を紹介
今回はファイルマネージャーアプリを使ってスマホでzipファイルを解凍する方法を紹介します。
使うアプリは「ファイルマネージャー+」です。
圧縮ファイルの解凍方法

↑ファイルマネージャー+をインストールして開くとこのような画面。
まずは圧縮ファイルが保存してある階層まで進んでください。
どこに保存してあるかわからない場合、ネットからダウンロードしたものだと大体「ダウンロード」に保存してあると思います。
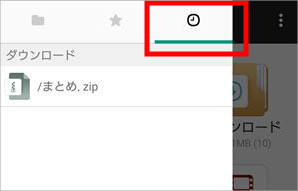
もしくは画面左上の三本線マークをタップし→時計マークをタップすると最近ダウンロードしたものが表示されます。

解凍させたい圧縮ファイルをタップするとこのような画面が出るので、「F」と書いてあるアイコンのアーカイブビューアーを選択します。
この画像だと一番上の選択肢ですね。この場合は「今回のみ」というところをタップ。(今後zipファイルは常にこのアプリで開く場合は「常時」をタップ)

↑圧縮ファイルが開きました。ここから解凍して保存していきます。
画面右上の「すべてを解凍」をタップ。
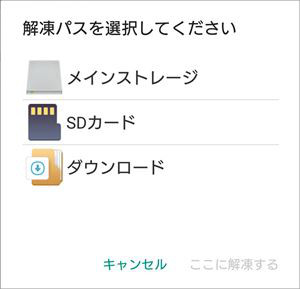
↑「解凍パスを選択してください」と表示されるので、解凍されたファイルを保存したい場所を指定していきます。ご自分のわかりやすい場所でいいと思います。
保存したい場所まで行ったら「ここに解凍する」をタップ。
今回は「ダウンロード」の直下に保存しました。
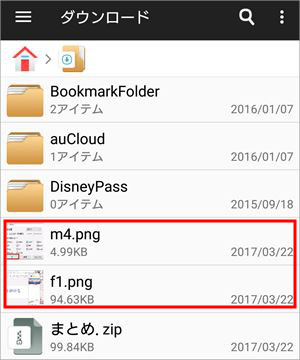
保存した場所を開いてみてちゃんと保存できているか確認してください。
今回私が解凍したものは画像なので、アルバムを開いてみると、

しっかり見れるようになっていました。(当たり前ですが解凍前は表示されていませんでした)
最後に
今までYahoo!のファイルマネージャー使ってたんですが、ここのところかなりの頻度でスマホクリーンのお知らせが出て迷惑だったので、ファイルマネージャー+に乗り換えました。
圧縮ファイルの解凍もできて、ファイルマネージャー本来の部分も見やすいのでかなり満足しています。