弾き語り動画の撮り方と編集方法を解説
YouTubeなどで見かける弾き語り動画、私も趣味でたまにアップロードしてます。
以前に「私が弾き語り動画を録画・録音するときの環境を紹介します」という記事を書いたのですが、今回はこの記事で紹介した機材を使った撮影・編集方法を解説していこうと思います。
関連:
「弾き語りとか歌ってみた動画をネット上に公開したいけどやり方が分からない」という方の参考になれば幸いです。
弾き語り動画の作り方
1.録音・録画
まずはアップロードさせるための動画の撮影です。
私の場合は動画と音声を別々の機材で撮って、後で音声と動画をミックスするという方法で作成しています。
スマホやビデオカメラ等、録画機材のみでも音声は撮れるのですが、ビデオカメラのみでの録音とオーディオインターフェイスと音楽編集ソフト等の録音機材を使用して録音した音とではかなりの違いがあります。
音声と動画を別撮りする場合、あとで動画と音声をミックスしなくてはならない為、ビデオカメラのみで録音・録画を同時にするよりも少し手間がかかってしまうのですが、音圧上げやエフェクト等の加工も好きなように編集出来るという大きなメリットがあります。
その他、ギターやピアノ等の伴奏と歌を別撮りしたり、あとからベースやドラムも入れることも出来ます。
多くの人に聴いてもらう機会があるのなら、少しでも良い音の方が良いですしね。
で、どうやって撮るかというと、ビデオカメラの録音ボタンを押してから音楽作成ソフトの録音ボタンを押す。
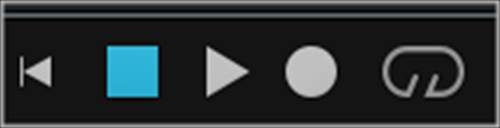
あとは演奏して、終わったら停止ボタンを押すだけです。
動画と音声をミックスするときに音声の開始位置を調整することが出来るので、録画・録音ボタンをピッタリ同時に押す必要はありません。
ただ、ビデオカメラの録画ボタンを先に押した方があとの編集が楽かも。
音楽編集ソフト(今回はStudio One Freeを使用)の使い方や録音方法は別の記事に書いたので、そちらを参考にしてください。
関連:
2.音楽編集
録音した音源に自分の好みでエフェクトをかける、音のバランスを整える、音圧を上げる等の編集(マスタリング)をしていきます。
マスタリング方法も別の記事に書いたのでそちらを参考にしてください。
関連:
3.動画と音声をミックス
今回はムービーメーカーを使用してミックスしていきます。
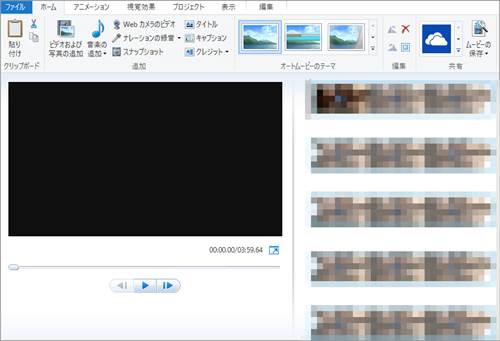
ムービーメーカーを起動したら録画した動画をドラッグ&ドロップ。読み込みが終われば作業開始です。

↑「音楽の追加」から音楽編集ソフトで録音したものを開きます。
再生させてみると、動画と音声にズレがあるのでこれを調整していきます。
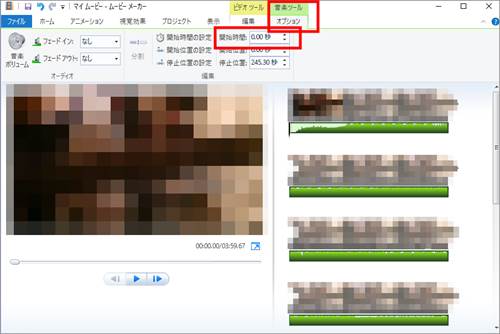
↑「音楽ツール」をクリックするとこのような画面に移行するので、「開始位置」部分の秒数を少しずつ増やしていきながら再生ボタンを押して、動画の音声と録音した音声がぴったり重なるところまで持っていきます。
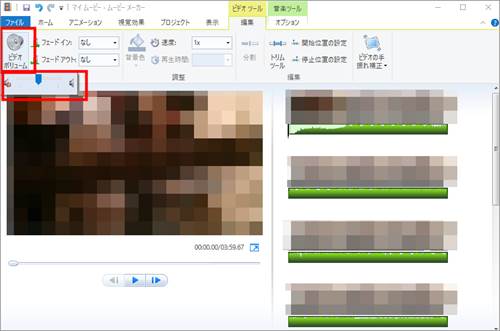
↑今度は「ビデオツール」をクリックした後、「ビデオボリューム」をクリック。
ここで動画の方の音量を0(赤枠で囲った部分のつまみを一番左に移動)にします。これで音楽編集ソフトで録音した音のみが流れます。
ちなみに、「音楽ツール」の方の「音量」も調節可能です。「音が少し小さいかな」等あればお好みで調節してください。
それが終わったら動画を保存します。「ファイル」→「ムービーの保存」→「高解像度ディスプレイ用」で保存。
次は動画の開始部と終了部のいらない部分をカットをしていきます。
保存が完了したらムービーメーカーを一度閉じて再度開きます。(「ファイル」→「新規プロジェクト」でもOK)
そうしたら先程編集した動画をドラッグ&ドロップ。
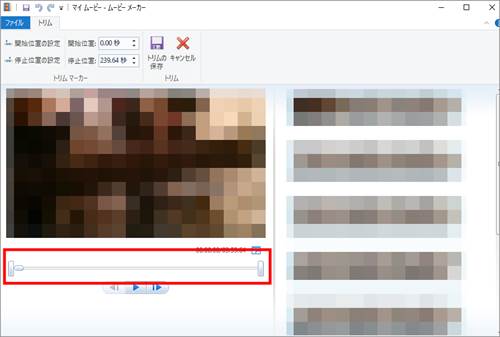
↑「ビデオツール」→「トリムツール」と進んで開始位置と終了位置を設定をします。赤枠で囲んだ部分の両端のつまみを移動させると開始位置と終了位置を変更することが出来ます。
開始位置と終了位置の調整が出来たら「トリムの保存」をクリック。
あとは最初の部分にタイトルを入れたり字幕を入れたり、お好みで編集するといいんじゃないかなと思います。
全ての編集が終わったらもう一度動画を保存します。今度は「ファイル」→「ムービーの保存」→「YouTube用」で保存。
4.出来上がった動画をチェック
他の動画サイトは利用していないので良く分からないのですが、YouTubeの場合だと動画をアップロードし終わってから後々「ここもっとこうすれば良かったな」とか思ってもほとんど編集することが出来ません。
出来ても明るさ調節等の軽い編集程度。
アップロードする前に動画をチェックするのはとても重要ですね。
5.動画のアップロード
作成した動画をYouTube等の動画サイトにアップします。
方法はアップロードしたい動画サイトの案内にしたがっておこなえば問題ないと思います。
最後に
私がやっている弾き語り動画の作成方法は上記の通りです。
慣れるまでは手間取って時間がかかってしまうと思うのですが、慣れてくると結構早く出来るようになると思います。
最後に注意点が一つ、著作権に関してです。
自分で作成したオリジナル曲の場合は何の問題もないのですが、自分が作った曲以外のものを弾き語する時には注意が必要です。
カバー動画をアップロードさせる場合の注意点に関しては下の様な記事があったので一度目を通しておくといいかも。
関連: